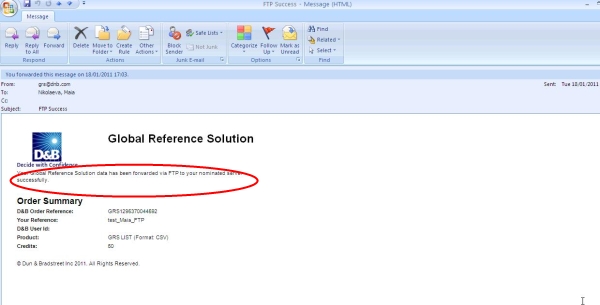FTP File Transfer
Overview
- GRS offers an additional feature which allows users to directly FTP exports into their own environment.
- All GRS data-products (e.g. "Company Reports in PDF") can be FTP'd.
- Due to security reasons D&B does not store the client's FTP access details. Every user who would like to use the FTP option needs to enter the specific FTP access-details in GRS, section "Account Profile" (see screen-shot below).
- Users where FTP is enabled are not able to print information out of GRS. If a user still would like to print out information he would need to remove the FTP-Server access details from the Account Profile section first.
- Users where FTP is enabled can define their default export product in the Account Profile section which helps further to speed-up the whole export process.
- Users where FTP is enabled are able to export Lists directly out of "View Results" and Company reports out of the company report view without going to "Print / Export All" first.
How to set up the FTP File Transfer:
In order to use the FTP File Transfer option, kindly contact your local Customer Services team and provide them with the below FTP details:
1) IP address/Host-name (Example: sftp123.node.ge)
2) FTP user id/password
3) Folder where the file should be placed (Example: ..\puts)
4) Email id to which delivery/failure notification should be shipped (Example: grsuser@mail.com)
FTP-Details in Account-Profile / Explanations:
FTP-Server: the IP address of the user's FTP-Server
SFTP: needs to be ticked if the user has a secure FTP server
FTP Server-Port: the server's entry-gate where the file should be sent to
Username: user name to access FTP server
Password: password to access the FTP server
Output Directory: the folder within the FTP-server where the files should be sent to
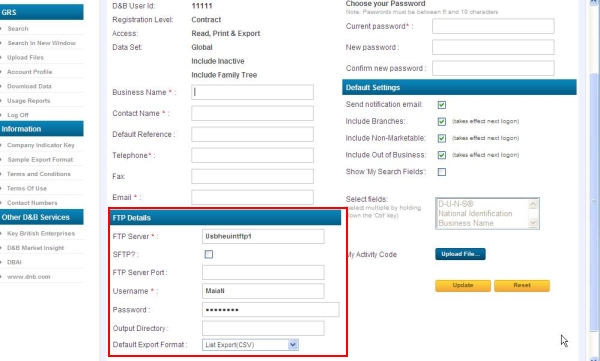
*** Do not forget to enter your password when updating your account profile***
How does the FTP process work?
You can export Lists, GRS Reports and Direct-Marketing Lists directly from the 'View Results' page instead of going to the Export/Print All screen:
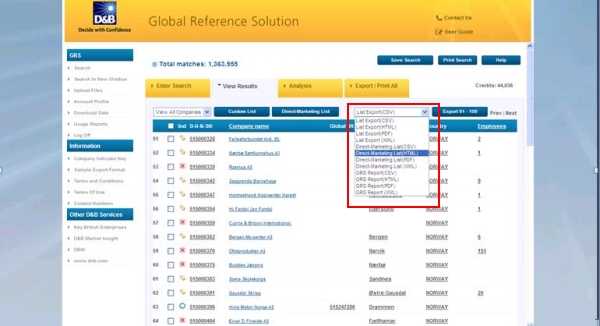
OR
You can export a List, Direct-Marketing List or GRS Report directly from the report page instead of going to the Export/Print All screen:
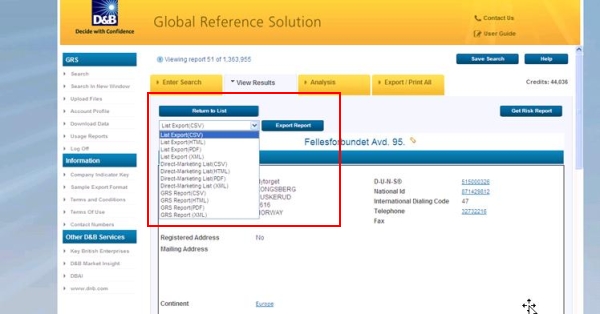
Once you have chosen the appropriate option and you have clicked 'Export', you will be prompted with a dialogue box like the one you see in any regular export:
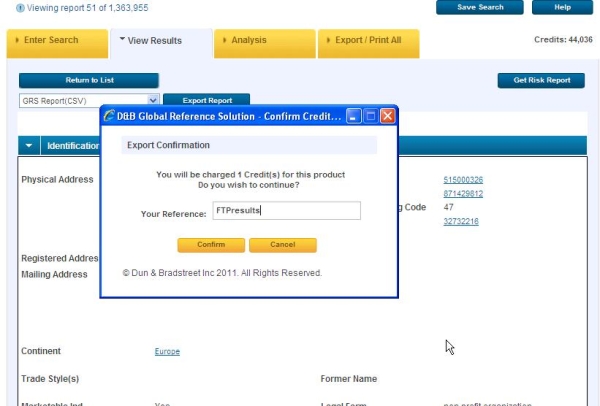
When you have confirmed the export, you will then receive an email with the subject 'FTP Success' that will inform you when your report has been sent to the FTP server and is ready for collection from there: