Search by Industry Sector
Activity searches are based on the US 1987 Standard Industrial Classification (SIC) Code.
Either enter the SIC codes you wish to search on, or click on 'SIC codes' to
make your selection from the displayed codes. To enter a number of SIC codes
enter the codes separated by a comma and a space (i.e. 4011, 4724). To enter a
range of SIC codes use the .. (i.e. 4011..4724).
Major SIC categories are initially displayed. Click on the + to reveal more
detailed SIC codes and descriptions.
You can choose to include specific lines of business from the search by
clicking on a particular code or range of codes.
The selected item will appear in the work area at the bottom of the
screen.
Click OK to return to your search. Selected SIC codes will now appear in your
search screen.
To exclude a line of business first select it by clicking on a particular code
or range of codes. It will appear in the 'Selected SIC's' box. Now click on the
code or codes you wish to exclude and click on the 'Include/Exclude' button.
'Not' will now appear next to the SIC code and description. Click OK to return
to your search. Selected and excluded SIC codes will now appear in your search
screen.
To search for appropriate SIC codes
enter a relevant word or words in the 'Selected Description' box and click on
Search. Matching SIC codes will be displayed in a new page with SIC code's
hyperlinked. On clicking the link, the corresponding SIC code will populate the
Selected SIC's of the SIC Tree Values page.
6 SIC codes are listed on eWOW. To search on purely the primary SIC code (main business activity of a company) click on the tick box 'Primary SIC'. It is only possible to select 1 SIC code to search on if this box is ticked. If you wish to exclude holding companies from your results list exclude Primary SIC code 6711.
Click on the 'Clear Section' button to remove your entries for a specific section or the 'Clear All' button to reset all search fields. New criteria can then be entered as required
Within the Industry Search area, the Import/Export fields allow you to search on companies who are involved in importing, exporting or both.
Import only – This will search those businesses which import but do not export
Export only – This will search businesses which export but do not import
Import and Export – This will search businesses which both Import and Export
Not Available/None – This will search businesses where no indicator is present
As described for SIC codes, GRS users are able to additionally search by industry sector by using the NACE Code (mapped to the SIC87) available in GRS by default or by using the UNSPSC Code, available in GRS by user request (contact your account manager).
Complete flexibility to use any code to identify industry sectors is offered in GRS through My Activity Code, which offers the possibility to map any code to the SIC87.
My Activity Code allows you to use your own codes to conduct searches by industry sector. As for NACE and UNSPSC this search functionality requires mapping your codes to SIC87 codes. My Activity Code will allow you to include your own literals and the hierarchy of your codes. Also, My Actrivity Code allows mapping multiple codes to any single SIC87.
Note:
My Activity Code can be any alphanumerical value.
The maximum field length of My Activity Code = 20 characters.
The maximum field length of My Activity Code literals = 255 characters.
The maximum file size to upload My Activity Code = 2 MB
Below are the steps to follow in order to use My Activity Code in GRS:
Step1: Mapping of My Activity Code to SIC87
The mapping relation of My Activity Code vs. SIC87 = N:1.
Option A: Mappping Activity Codes without literals and hierarchies
In order to map My Activity Code to SIC87 the first step is to create a text file with a list of all your codes, each in a different row and followed by its corresponding SIC87 code (both codes separated by a comma).
As mentioned before, you can map several codes to one single SIC code, but you will have to create a different row for each pair of them.
Mapping file structure = My Activity Code, SIC Code
|
See example of mapping file A:
My Activity Code, SIC Code |
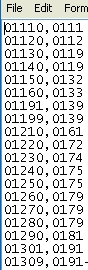 |
Result mapping file A:
Uploading mapping file A and then activating in the "Search by industry sector" tab in GRS would show following My Activity Code selection table displaying:
My Activity Code, SIC Code, My Activity Code (as placeholder for additional literals upload)
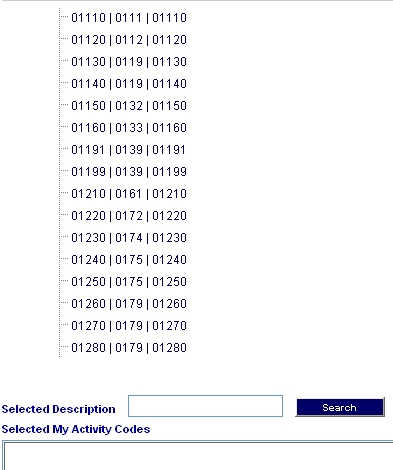
Option B: Mapped Activity Codes with literals but without hierarchies
If you want to include literals with your own activity codes, just add the corresponding literal in the mapping file, right after the SIC code, for each of your Activity Codes.
Mapping file structure = My Activity Code, SIC Code, My Activity Literals
|
See example mapping file B: My Activity Code, SIC Code, My Activity literal |
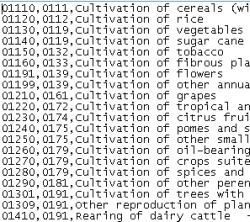 |
Result mapping file B:
Uploading mapping file B and then activating in the "Search by industry sector" tab in GRS would show following My Activity Code selection table displaying:
My Activity Code, SIC Code, My Activity literal
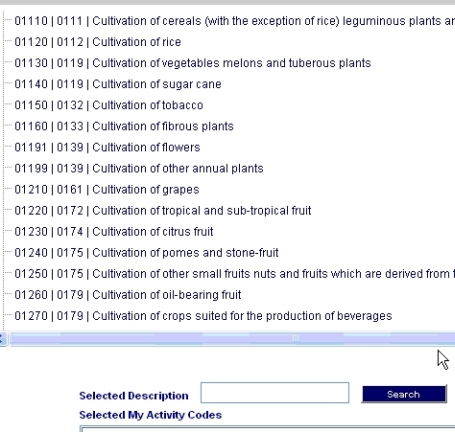
Option C: Mapped Activity Codes with literals and hierarchies
If you want to include hierarchies with your own activity codes, just add the
> first level hierarchy Code N(n) and hierarchy literal followed by
> the second level hierarchy code S(n) and hierarchy literal and
> 4-digit level as per option B
Mapping file structure =
N(n):First level literal for My Activity hierarchy
S(n):Second level literal for My Activity hierarchy
My Activity Code, SIC Code, My Activity Literals
|
See example mapping file C: First level My Activity literal Second level My Activity literal My Activity Code, SIC Code, My Activity literal Example mapping file structure file C: N1:Agricultural Forestry and Fishing S1:Agriculture Cropanimal production 011,0191, Growing of cereals except ... ... ... S2: Forestry and logging ... S3:Fishing and aquaculture ... N2: Manufacturing S1: Agriculture Manufacture of food ... |
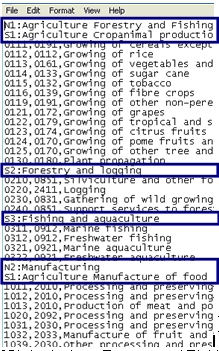 |
Result mapping file C:
Uploading mapping file C and then activating in the "Search by industry sector" tab in GRS would show following "My Activity Code" selection table displaying:
First level My Activity literal
Second level My Activity literal
My Activity Code, SIC Code, My Activity literal
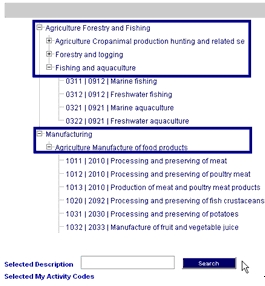
Step2: Upload My Activity Code within your ‘Account Profile‘
Once you have created your mapping file, you will need to upload it onto GRS.
|
a) Click on ‘Account Profile’. |
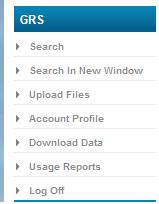 |
|
b) Click on "Upload File" next to the "My Activity Code" label |
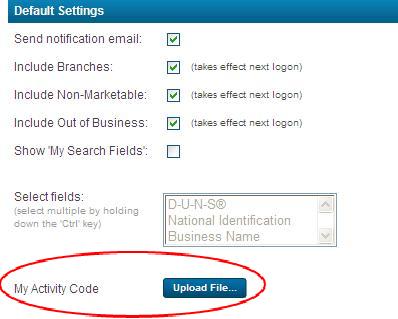 |
|
c) PoP-Up opens asking to click on "Find" to locate the file to upload. Click on "Find" and then on "Browse" to locate and select the mapped My Activity Code file that you want to upload. |
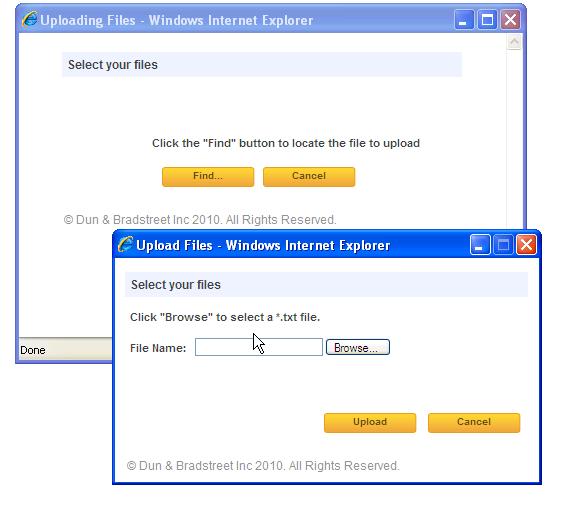 |
|
d) After having selected and uploaded your mapped file, click on "OK" to end this process |
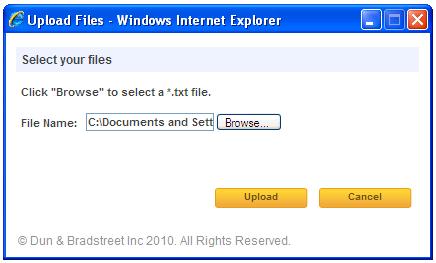 |
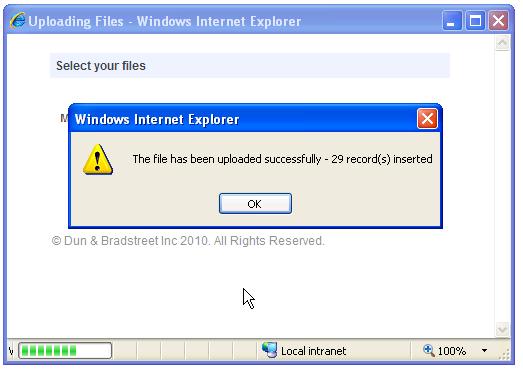 |
Step3: Activating My Activity Code in your Search
Once you have created your mapping file and uploaded it onto GRS you are ready to start searching using your own "My Activity Codes".
Go to the ‘Enter Search’ Page, go to the "Search by industry sector" section and click on "My Activity Code".
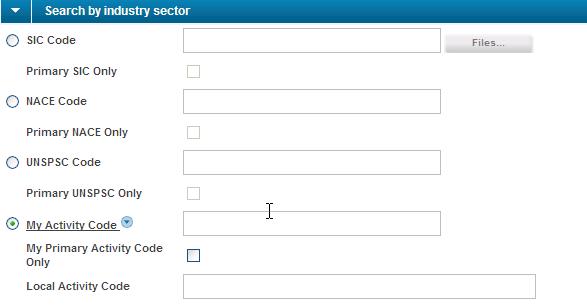
My Activity Codes selection work the same way as when selecting SIC Codes (See: Search by Industry Sector).
File is to be a txt.-file and after last SIC Code, no additional blanks or blank rows are to be available in your file to be uploaded into GRS.
There can only be one My Activity Code active for use in GRS for one user. You can update and/or upload more than one mapping file onto GRS. However, if more than one "My Activity Code" mapping files have been uploaded onto GRS, the only active file that you will be able to use for ‘Search’ purposes will be the latest uploaded one (displayed at the bottom of your uploaded file list)