Viewing & Navigating the Family Tree
Note: searching by Corporate Structure and viewing family tree information is only available if you have subscribed to linkage information
The family tree can be built from either the List Display or the Report Display.
At the top of the tree screen the number of companies in the tree is displayed. Branches will be excluded from the initial view of the tree, unless you have included them in your initial search. To include branches in the display, click on the 'Include Branches' button.
Symbols next to the records indicate whether a business is the global ultimate parent, a parent, a subsidiary or a branch. The key to the symbols is in the blue bar at the left of the screen: 'Company Indicator Key'.
Symbols next to the records indicate whether a business is the global ultimate parent, a parent, a subsidiary or a branch. The key to the symbols is in the blue bar at the left of the screen : 'Company Indicator Key'.
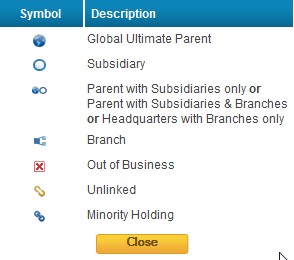
|
Navigating the Family Tree
Scroll down the page to view the entire structure.
Expand All/Collapse All
Clicking on the 'Collapse All' button will collapse the whole tree to display immediate subsidiaries of the Global Ultimate Parent only. Clicking on the 'Expand All' button will expand the whole tree. Double clicking on any + or - symbol within the tree itself will expand or collapse only that part of the tree concerning the parent company selected.
Select/Deselect All
"Select All" option enables the one-click selection of all members of a Global Family Tree which is particularly helpful to then directly export all the entries, e.g. in GRS Report format.
Currently, there is a limitation of selecting up to 5000 entries at a time within the family tree which means that there will be no Select/Deselect All option for trees bigger than 5000 members.
Filters in the Family Tree View
Display (Tree upwards/ Tree downwards)
Tree Upwards
After applying this filter, the tree will display the linkage upwards the selected member.
How it works?
A record of the tree needs to be checked first before selecting Display/Tree Upwards option.
When choosing 'Tree Upwards' the other filters (Filter by Country/Region and Filter by Minority Share %) get disabled. Include/Exclude Branches/Minority Holdings (if available) are removed. A button "Back to Tree" is displayed which takes you back to the pre-filtered tree.
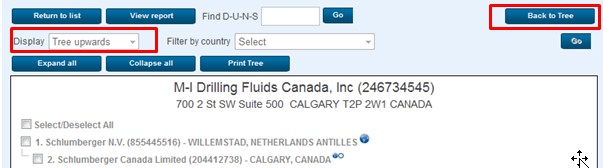
Note: If a tree has no members above the selected D-U-N-S®, it appears as a single entity when this option is selected!
Tree Downwards
After applying this filter, the tree will display the linkage downwards the selected member.
How it works?
A record of the tree needs to be checked first before selecting Display/Tree Downwards option.
When choosing 'Tree Downwards' the other filters (Filter by Country/Region and Filter by Minority Share %) get disabled. Include/Exclude Branches/Minority Holdings (if available) are removed. A button "Back to Tree" is displayed which takes you back to the pre-filtered tree.
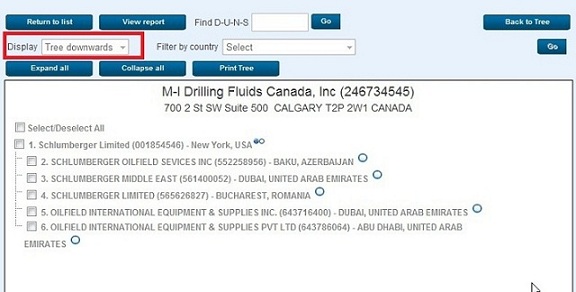
Note: If a tree has no members below the selected D-U-N-S® it appears as a single entity when this option is selected!
Country/Region Filter
Selecting this filter together with a particular country/region displays the tree members ONLY located in the country/region selected.
How it works?
By selecting 'Filter by Country/Region' only countries/regions that are part of the tree will be shown in the drop-down menu. Display Upwards/ Downwards filter is disabled. The 'Filter by minority share' (if available) stays enabled and allows for combining the two filters (for more information please refer to point 4, Filter by Minority Share %). After selecting a country/region from the drop-down menu, only those tree members will be displayed.
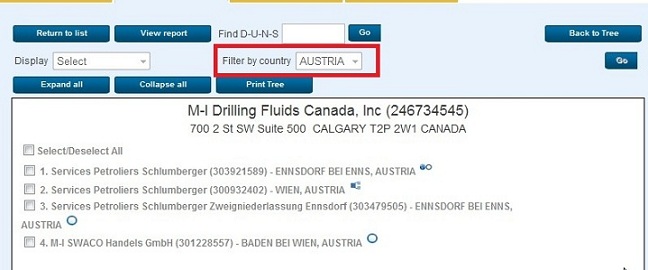
Minority Holdings/Filter by Minority Share %
If you have access to Minority Holdings information in GRS, after clicking the "Include Minority Holdings" button in the family tree:
1. All minority holdings will have the appropriate minority holding indicator  and yellow highlight of their percentage and value for easy navigation. If there is a minority without specific information on its minority ownership %, the yellow highlight will be applied only on the percentage symbol to indicate the family tree entry is a minority.
and yellow highlight of their percentage and value for easy navigation. If there is a minority without specific information on its minority ownership %, the yellow highlight will be applied only on the percentage symbol to indicate the family tree entry is a minority.
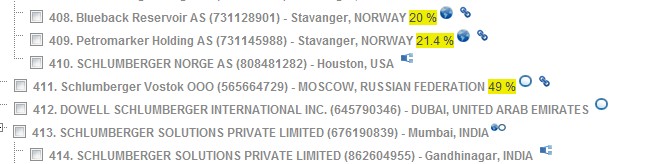
2. There will also be an additional filter "Filter by Minority Share %" which will allow to further narrow down the search on minority holdings by entering additional criteria related to their ownership. In order to use the filter most effectively, please follow the instructions below:
Enter compare symbols (<,>,<=,>=,=,..) and up to 2 digit numbers.
Decimals are not permitted.
Values entered cannot be bigger than 50.
If you want to search on a range, please use the same logic as when searching on a range in the "Search" page - enter the lower and upper limits of the range separated by two dots (ex: searching for minority share between 20% and 40%, please enter 20..40 in the "Filter by Minority Share %" field)
3. In addition and in combination with the "Filter by Minority Share %" there will also be a check-box "Include undisclosed %" which allow for including/excluding those minority holdings which have an undisclosed share value.
The following logic will be applied when using the new checkbox after clicking on 'Go'
- If the checkbox is not selected and value & compare symbol have been entered, only those Minority Holdings with an actual ownership value will be displayed
- If the checkbox is selected but no value & compare symbol have been entered, all Minority Holdings without an actual value of ownership will be displayed
- If checkbox is selected and value & compare symbol have been entered, Minority Holdings with & without an actual ownership value will be displayed
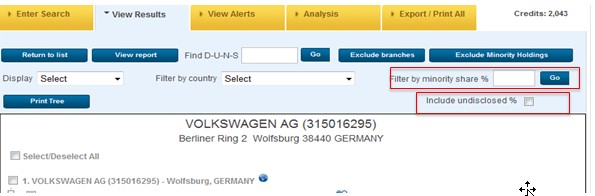
4. When using " Filter by Minority Share %", the output tree will display all minority holdings meeting the selection criteria with their respective parent.
5. Combining "Filter by Country/Region" and "Filter by Minority Share%" - by selecting 'Filter by minority share %' and 'Filter by country/region' all records will be displayed which meet both criteria within the family tree. Keep in mind that when used together - the country/region filter is applied to the country/region of the minority holding and not the minority owner.
It is possible to view the report for any record within the tree. Click on the appropriate record to view it.
The company name and details appearing at the top of the View Tree screen is that of the company report you were viewing, or that of the company in the results display from which you selected the view tree option.
It is also possible to search for any individual company within a family tree. Once the family tree is displayed use the Find D-U-N-S® field situated at the top of the screen. Simply type in the D-U-N-S® number of an entry. This will take you to the selected record which will be additionally highlighted in blue for easy navigation. If there are several occurrences of the same D-U-N-S® that was entered, a pop-up will alert you of the number of occasions it is available in the family tree and they will all be highlighted in blue.
To print a tree (as the view appears on the screen - i.e. either fully or partly collapsed, fully expanded, filtered or not, including or excluding branches as you choose) click on 'Print Tree'. 20 credits will be deducted from your meter for each family tree printed. You will be asked to confirm your request, and have the opportunity to enter a reference.
To export a tree, go to the 'Export' tab from the tree view (or from a selected report) and make your selection - Global Family Tree, Global Family Tree with Minority Holdings (if available), Family Tree Report. "Select All" option (or ticking just some of the boxes next to only the entries in which you are interested) enables the one-click selection of all members of the tree which is particularly helpful to then directly export all the entries, e.g. as GRS Report Format.